-Метки
-Поиск по дневнику
-Рубрики
- ВИДЕО (314)
- Make-up (10)
- Для настрОю (12)
- Мастер-класс (26)
- Музыка/Клипы (38)
- Мульты (8)
- Разное (131)
- Фильмы (66)
- Юмор (24)
- ВИРТУАЛЬНЫЕ ПУТЕШЕСТВИЯ (115)
- ВСЁ ДЛЯ БЛОГА (55)
- Все для ЛиРу (22)
- Картинки (17)
- Разделители (5)
- Рамочки для текста (8)
- фоны (6)
- ВСЁ ДЛЯ ДАЧИ (159)
- Идеи для дачи (78)
- Ландшафтный дизайн (12)
- Разное (26)
- Растения (40)
- ВСЁ ДЛЯ ДЕТЕЙ (155)
- Игры и Игрушки (78)
- одежда (17)
- Прически для девочек (20)
- Разное (35)
- ВСЁ СВОИМИ РУКАМИ (1715)
- Вышивка (97)
- Переделки (49)
- Украшения своими руками (44)
- Вязание (820)
- Декор предметов (71)
- из джинсов (19)
- Из лент (45)
- из пластиковых бутылок (17)
- Квиллинг (7)
- Народные умельцы (36)
- одежда (25)
- Плетение из газет (7)
- Разное (371)
- Свечи (11)
- Цветы своими руками (108)
- Шитьё (112)
- ЗАПРЕДЕЛЬНОЕ (53)
- 2012 (4)
- Артефакты (1)
- Видео (11)
- Древние пришельцы (видео) (25)
- Египет/Пирамиды (5)
- Климат (3)
- Ноев ковчег (1)
- Предсказания (5)
- Разное (5)
- ЗДОРОВЬЕ (191)
- Народные рецепты (111)
- ЗНАМЕНИТОСТИ (18)
- ИНТЕРЕСНО (219)
- Креатив (50)
- Необычные проекты (16)
- Художественная галерея (17)
- ИНТЕРНЕТ (659)
- Игры (264)
- Безопасность (9)
- Интересные сайты (346)
- КУЛИНАРИЯ (1842)
- Вторые блюда (274)
- Заготовки на зиму (161)
- Украшение торта (26)
- Вторые блюда: мясо, рыба (186)
- Закуски (368)
- Национальные блюда (20)
- Оформление блюд (36)
- Первые блюда (18)
- Салаты (153)
- Сладости (405)
- Энциклопедия рецептов (86)
- МУЗЫКА/СТИХИ/ПРИТЧИ (33)
- ПОЛЕЗНЫЕ ПРОГРАММЫ (56)
- ПРАЗДНИКИ (151)
- РАБОТА В ИНТЕРНЕТЕ (16)
- РАЗНОЕ (460)
- ТЕСТЫ (2)
- ТОЛЬКО ДЛЯ ЖЕНЩИН (290)
- Мода/Стиль (127)
- Похудение (33)
- УЮТ В ДОМЕ (264)
- Ванная (9)
- Детская (14)
- Дизайн (22)
- Коврики (13)
- Комнатные растения (19)
- Кухня (38)
- Полезности (64)
- Предметы интерьера (37)
- Спальни (13)
- Цветочные горшки (18)
- ФОТО (176)
- Демотиваторы (10)
- Животные (62)
- Мотиваторы (3)
- Пейзажи (25)
- Разное (49)
- Фото дня (27)
- ФОТОШОП (46)
- Клипарт (4)
- Рамки (7)
- Уроки (19)
- Фоны (8)
- Шаблоны (3)
- ЮМОР (93)
-Подписка по e-mail
-Друзья
-Постоянные читатели
-Статистика
Фотошоп - оказаться там где Вас не было |

Говорят, Photoshop всё может.. и это так. К чему это я? Вот видите фотографию? – думаете, пара была в день своей свадьбы на стрелке Васильевского Острова и били о многострадальный шарик бокалы? Не-а, и рядом не были.
Сейчас и Вы узнаете как можете «оказаться там, где вас и не было вовсе» с помощь Фотошопа…
Приступим!
1. Запускаем Photoshop.
2. Открываем в нём фото с шариком и свое фото: File – Open… (Файл – Открыть…).

3. Первым делом изменим фон на фотографии за молодоженами:
- Для этого надо сначала очистить всю зелень вокруг пары – в данном случае фон весьма удобный, т.к. довольно однородный и границы четкие.

а) увеличим фотографию до удобного размера: берем инструмент Zoom Tool на панели инструментов и кликаем по фото
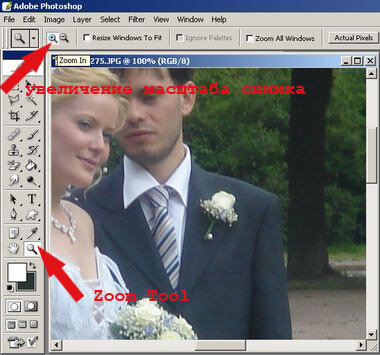
б) дважды кликаем на слое с фотографией – появляется окошко переименования слоя, жмём ОК. Это необходимо сделать потому, что изначальный слой Background при стирании будет оставлять «под собой» цвет подложки, а нам надо, чтобы ничего не оставалось, т.е. появлялись квадратики серо-белые в шахматном порядке – это только вид подложки, на самом деле там теперь ничего не будет.

в) теперь удаляем зелень: берем инструмент ластик Eraser Tool на панели инструментов и аккуратно стираем всё лишнее
Удалили лишнее? Edit – Undo Free Eraser (Редактировать – Отменить ластик) или в History (панель справа обычно над списком слоев находится) нажмите на строчку с описанием предыдущего действия (над Eraser) – так можно вернуться на сколько угодно шагов назад.
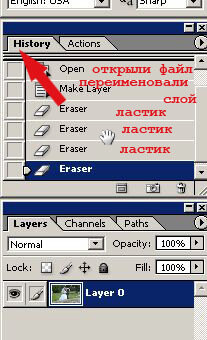
Есть много способов избавления от «ненужного» фона, но мы воспользуемся самым простым – обычным ластиком.
Размер и характер (форму ластика) можно и нужно выбирать в выпадающем списке: там, где надо поточнее, увеличиваем масштаб изображения и выбираем маленький диаметр ластика, там, где большие территории ненужного фона – уменьшаем масштаб и увеличиваем диаметр кисти. Кстати, когда вы стираете фон по контуру объекта очень удобно перемещать картинку (не «выходя из инструмента «ластик») просто зажимая клавишу пробел на клавиатуре и передвигать изображение в окошке (ведь фото увеличено и мы видим лишь часть).
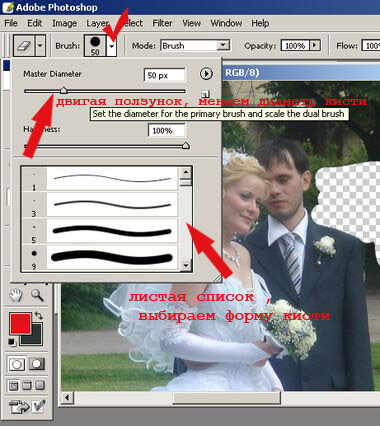
Вот и очистили мы фотографию от фона.

г) делаем новый фон:
- в списке слоев фото с шариком хватаем мышкой за единственный слой и перетаскиваем на фото с парой (с первого раза может не получиться – попробуйте не спеша ещё разок; всё равно не вышло? – тогда правой кнопкой жмём на слое с фото, выбираем в появившемся списке Duplicate layer… В появившемся окошке в строке Document из выпадающего списка выбираем название файла с парой. Жмём ОК.)

- вот у нас фотография там, где надо, но она не только великовата, но и не на месте – ведь она должна быть фоном, а значит находиться «за» парой. Исправить это легко: в списке слоев мы видим уже 2 слоя: один с шариком, другой - с парой молодоженов. «Берем слой с шариком и перетаскиваем вниз под строчку со вторым слоем: теперь всё, как надо.

- осталось только переместить фон, как надо (инструмент Move Tool на панели инструментов)

и смасштабировать фон до нужного размера (Edit – Transform - Scale (Редактировать – Трансформировать – Масштаб)): тянем, зажав Shift на клавиатуре, за маркер угла появившегося прямоугольника

Вот и новый фон с видом Невы и противоположного берега, теперь осталось поместить новую фотографию «на шарике».

4. Помещаем фото на шар.
а) первым делом склеим новый фон с парой – так будет удобнее (один слой вместо двух): Layer – Merge Down (Слой – Склеить с нижним).

Как вы видите, в списке слоев теперь один слой вместо двух.
б) Перенесем теперь этот слой в окошко с фотографией набережной и шарика: в списке слоев фото с парой хватаем мышкой и перетаскиваем на фото с шариком.
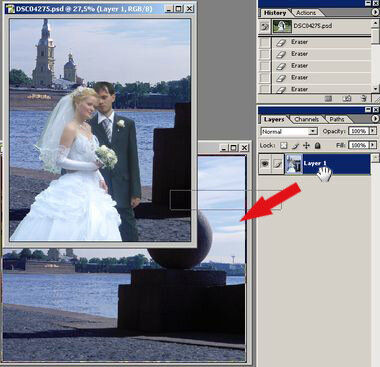
в) Делаем слой с парой полупрозрачным: свойство Opacity уменьшаем со 100% (непрозрачно) до 50% (полупрозрачный слой).

Сделали это мы для того, чтобы совершенно спокойно видеть куда надо переместить, на сколько увеличить фотографию, чтобы она попала точно «на шарик». Итак, двигаем, масштабируем.

г) Теперь стираем лишнее ластиком (на панели инструментов Eraser Tool), а непосредственно вокруг лиц используем ластик в форме кленовых листьев из стандартного набора кистей Photoshop:

возвращаем слою его непрозрачность: Opacity увеличиваем до 100%, при необходимости ещё подтираем ластиком.

д) Обрезаем нужный кусок фотографии: Сrop Tool - натягиваете (обводите) по диагонали прямоугольник обрезки и жмете Enter.

5. Вот всё и готово. Не забудьте сохранить полученный коллаж File – Save as… (Файл – Сохранить как…)
Серия сообщений "ФОТОШОП":
Часть 1 - Фотошоп - оказаться там где Вас не было
Часть 2 - Вставить фото в рамку в Фотошопе
Часть 3 - Фотошоп - идеальная кожа
Часть 4 - Сто пятнадцать программ для работы с графикой
Часть 5 - Мир фотошоп
Часть 6 - Русский фотошоп - простая программа для улучшения снимков
Процитировано 71 раз
Понравилось: 15 пользователям
| Комментировать | « Пред. запись — К дневнику — След. запись » | Страницы: [1] [Новые] |






