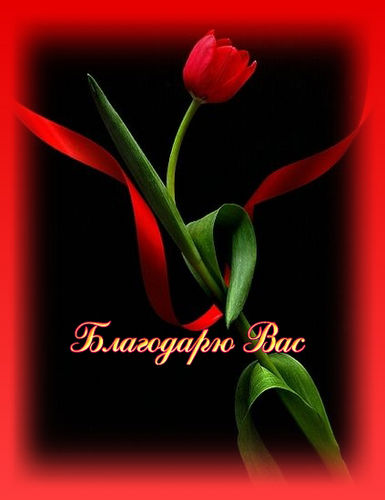-Метки
-Поиск по дневнику
-Рубрики
- ВИДЕО (314)
- Make-up (10)
- Для настрОю (12)
- Мастер-класс (26)
- Музыка/Клипы (38)
- Мульты (8)
- Разное (131)
- Фильмы (66)
- Юмор (24)
- ВИРТУАЛЬНЫЕ ПУТЕШЕСТВИЯ (115)
- ВСЁ ДЛЯ БЛОГА (55)
- Все для ЛиРу (22)
- Картинки (17)
- Разделители (5)
- Рамочки для текста (8)
- фоны (6)
- ВСЁ ДЛЯ ДАЧИ (159)
- Идеи для дачи (78)
- Ландшафтный дизайн (12)
- Разное (26)
- Растения (40)
- ВСЁ ДЛЯ ДЕТЕЙ (155)
- Игры и Игрушки (78)
- одежда (17)
- Прически для девочек (20)
- Разное (35)
- ВСЁ СВОИМИ РУКАМИ (1715)
- Вышивка (97)
- Переделки (49)
- Украшения своими руками (44)
- Вязание (820)
- Декор предметов (71)
- из джинсов (19)
- Из лент (45)
- из пластиковых бутылок (17)
- Квиллинг (7)
- Народные умельцы (36)
- одежда (25)
- Плетение из газет (7)
- Разное (371)
- Свечи (11)
- Цветы своими руками (108)
- Шитьё (112)
- ЗАПРЕДЕЛЬНОЕ (53)
- 2012 (4)
- Артефакты (1)
- Видео (11)
- Древние пришельцы (видео) (25)
- Египет/Пирамиды (5)
- Климат (3)
- Ноев ковчег (1)
- Предсказания (5)
- Разное (5)
- ЗДОРОВЬЕ (191)
- Народные рецепты (111)
- ЗНАМЕНИТОСТИ (18)
- ИНТЕРЕСНО (219)
- Креатив (50)
- Необычные проекты (16)
- Художественная галерея (17)
- ИНТЕРНЕТ (659)
- Игры (264)
- Безопасность (9)
- Интересные сайты (346)
- КУЛИНАРИЯ (1842)
- Вторые блюда (274)
- Заготовки на зиму (161)
- Украшение торта (26)
- Вторые блюда: мясо, рыба (186)
- Закуски (368)
- Национальные блюда (20)
- Оформление блюд (36)
- Первые блюда (18)
- Салаты (153)
- Сладости (405)
- Энциклопедия рецептов (86)
- МУЗЫКА/СТИХИ/ПРИТЧИ (33)
- ПОЛЕЗНЫЕ ПРОГРАММЫ (56)
- ПРАЗДНИКИ (151)
- РАБОТА В ИНТЕРНЕТЕ (16)
- РАЗНОЕ (460)
- ТЕСТЫ (2)
- ТОЛЬКО ДЛЯ ЖЕНЩИН (290)
- Мода/Стиль (127)
- Похудение (33)
- УЮТ В ДОМЕ (264)
- Ванная (9)
- Детская (14)
- Дизайн (22)
- Коврики (13)
- Комнатные растения (19)
- Кухня (38)
- Полезности (64)
- Предметы интерьера (37)
- Спальни (13)
- Цветочные горшки (18)
- ФОТО (176)
- Демотиваторы (10)
- Животные (62)
- Мотиваторы (3)
- Пейзажи (25)
- Разное (49)
- Фото дня (27)
- ФОТОШОП (46)
- Клипарт (4)
- Рамки (7)
- Уроки (19)
- Фоны (8)
- Шаблоны (3)
- ЮМОР (93)
-Подписка по e-mail
-Друзья
-Постоянные читатели
-Статистика
Урок: Как вставить символ, если его нет на клавиатуре |

Всем известно что стандартная компьютерная клавиатура имеет чуть более сотни клавиш, а значит она не может отображать все те символы, которые используются человеком в повседневной жизни.
Но не все знают, что помимо ввода символов, которые мы видим на своей клавиатуре, в Windows существует возможность использовать также и другие символы. Например:

Но не смотря на то, что этих (и многих других) символов нет на клавиатуре, мы очень просто можем использовать их при наборе своих текстов. Давайте попробуем это сделать...
Допустим самый простой вариант - мы набираем текст в Блокноте (Пуск – Все программы – Стандартные – Блокнот) и нам надо вставить в текст символ копирайта:

Для того чтобы это сделать нам необходимо открыть так называемую Таблицу символов, которая существует в операционной системе Windows. Сделать это очень просто: Пуск - Все программы - Стандартные - Служебные - Таблица символов.
Перед нами откроется таблица символов в Unicode, в которой надо найти необходимый нам символ:
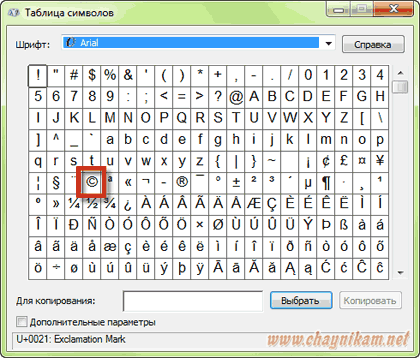
После этого надо щелкнуть этот символ левой кнопкой мыши, потом нажать кнопку Выбрать и кнопку Копировать:
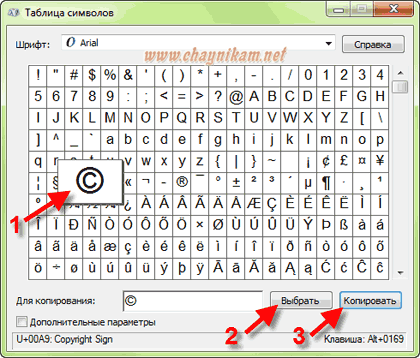
Тем самым мы скопируем выбранный символ в буфер обмена.
Далее в нужном месте нашего текста щелкаем правой кнопкой мыши и в открывшемся меню выбираем пункт Вставить (из буфера обмена):

После этого нужный нам символ появится в тексте:
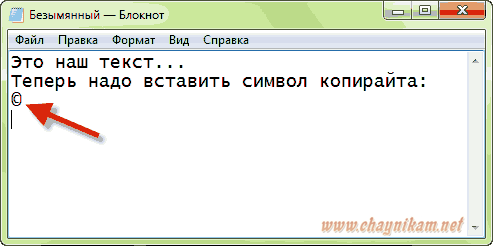
Как видите, ничего сложно в этом нет! Это самый простой и понятный (на мой взгляд) способ, хотя можно несколько изменить порядок действий и вводить символы, не открывая Таблицу символов. Для этого надо просто знать определенную комбинацию клавиш.
Дело в том, что в Windows очень многим символам присвоен уникальный код, ввод которого осуществляется при помощи клавиши Alt.
Например, чтобы ввести тот же символ копирайта необходимо нажать комбинацию клавиш Alt+0169, т.е. нажать (и удерживать) клавишу Alt, после чего нажать клавиши с цифрами 0, 1, 6 и 9.
Имейте в виду, что при нажатой клавише Alt цифры на основном поле клавиатуры могут блокироваться, и поэтому, для ввода цифр можно использовать дополнительное поле клавиатуры (предварительно включив его клавишей NumLock):

Посмотреть какая комбинация клавиш соответствует выбранному символу можно в правом нижнем углу Таблицы символов:
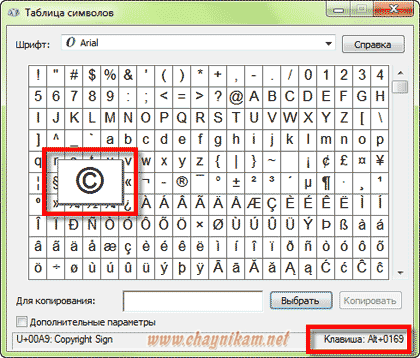
Если некоторые символы вы будете использовать постоянно, то я рекомендую создать для себя памятку (таблицу с описанием часто используемых кодов) и распечатать её на принтере. Например, такую:
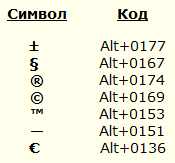
Но имейте в виду, что не каждый символ из таблицы имеет подобную комбинацию и поэтому некоторые символы надо вводить вышеописанным способом.
Чтобы облегчить себе поиск нужного символа в таблице, можно воспользоваться дополнительными параметрами и просматривать символы по группам.
Для этого ставим галочку Дополнительные параметры и далее выбираем нужные варианты в полях Набор символов и Группировка. Например, на этом рисунке видно как можно отобразить только числовые символы:

Или, например, можно отобразить только удобную для нас кодировку Windows «кириллица»:
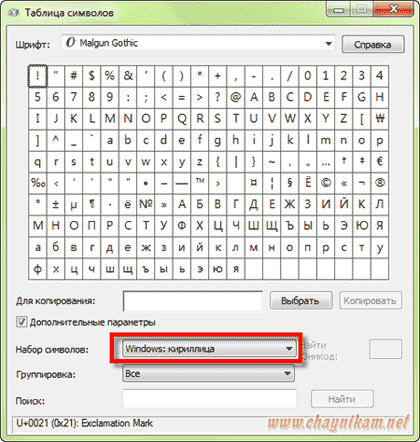
Ну и в заключение хочется отметить, что некоторые программы имеют встроенную возможность для вставки специальных символов. Например, в меню программы Word можно выбрать Вставить – Символ (фото из Word 2010):

Это очень ускоряет работу при наборе текста, т.к. нет необходимости прибегать к таблице символов Windows.
Источник: http://chaynikam.net
Если Вы хотите дружить с компьютером, а не бить его ногами и бросать клавиатуру об стену, если Вы не хотите насиловать себя толстыми мудрёными "толмудами" и мучить компьютер методом "тыка", если Вы хотите получить простые, конкретные советы по решению вышеперечисленных проблем, то Вам просто необходима небольшая, но зато универсальная книга.
| Рубрики: | ПОЛЕЗНЫЕ ПРОГРАММЫ |
Процитировано 199 раз
Понравилось: 28 пользователям
| Комментировать | « Пред. запись — К дневнику — След. запись » | Страницы: [1] [Новые] |