-ћетки
-ѕоиск по дневнику
-–убрики
- ¬»ƒ≈ќ (314)
- Make-up (10)
- ƒл€ настрќю (12)
- ћастер-класс (26)
- ћузыка/ липы (38)
- ћульты (8)
- –азное (131)
- ‘ильмы (66)
- ёмор (24)
- ¬»–“”јЋ№Ќџ≈ ѕ”“≈Ў≈—“¬»я (115)
- ¬—® ƒЋя ЅЋќ√ј (55)
- ¬се дл€ Ћи–у (22)
- артинки (17)
- –азделители (5)
- –амочки дл€ текста (8)
- фоны (6)
- ¬—® ƒЋя ƒј„» (159)
- »деи дл€ дачи (78)
- Ћандшафтный дизайн (12)
- –азное (26)
- –астени€ (40)
- ¬—® ƒЋя ƒ≈“≈… (155)
- »гры и »грушки (78)
- одежда (17)
- ѕрически дл€ девочек (20)
- –азное (35)
- ¬—® —¬ќ»ћ» –” јћ» (1715)
- ¬ышивка (97)
- ѕеределки (49)
- ”крашени€ своими руками (44)
- ¬€зание (820)
- ƒекор предметов (71)
- из джинсов (19)
- »з лент (45)
- из пластиковых бутылок (17)
- виллинг (7)
- Ќародные умельцы (36)
- одежда (25)
- ѕлетение из газет (7)
- –азное (371)
- —вечи (11)
- ÷веты своими руками (108)
- ЎитьЄ (112)
- «јѕ–≈ƒ≈Ћ№Ќќ≈ (53)
- 2012 (4)
- јртефакты (1)
- ¬идео (11)
- ƒревние пришельцы (видео) (25)
- ≈гипет/ѕирамиды (5)
- лимат (3)
- Ќоев ковчег (1)
- ѕредсказани€ (5)
- –азное (5)
- «ƒќ–ќ¬№≈ (191)
- Ќародные рецепты (111)
- «Ќјћ≈Ќ»“ќ—“» (18)
- »Ќ“≈–≈—Ќќ (219)
- реатив (50)
- Ќеобычные проекты (16)
- ’удожественна€ галере€ (17)
- »Ќ“≈–Ќ≈“ (659)
- »гры (264)
- Ѕезопасность (9)
- »нтересные сайты (346)
- ”Ћ»Ќј–»я (1842)
- ¬торые блюда (274)
- «аготовки на зиму (161)
- ”крашение торта (26)
- ¬торые блюда: м€со, рыба (186)
- «акуски (368)
- Ќациональные блюда (20)
- ќформление блюд (36)
- ѕервые блюда (18)
- —алаты (153)
- —ладости (405)
- Ёнциклопеди€ рецептов (86)
- ћ”«џ ј/—“»’»/ѕ–»“„» (33)
- ѕќЋ≈«Ќџ≈ ѕ–ќ√–јћћџ (56)
- ѕ–ј«ƒЌ» » (151)
- –јЅќ“ј ¬ »Ќ“≈–Ќ≈“≈ (16)
- –ј«Ќќ≈ (460)
- “≈—“џ (2)
- “ќЋ№ ќ ƒЋя ∆≈Ќў»Ќ (290)
- ћода/—тиль (127)
- ѕохудение (33)
- ”ё“ ¬ ƒќћ≈ (264)
- ¬анна€ (9)
- ƒетска€ (14)
- ƒизайн (22)
- оврики (13)
- омнатные растени€ (19)
- ухн€ (38)
- ѕолезности (64)
- ѕредметы интерьера (37)
- —пальни (13)
- ÷веточные горшки (18)
- ‘ќ“ќ (176)
- ƒемотиваторы (10)
- ∆ивотные (62)
- ћотиваторы (3)
- ѕейзажи (25)
- –азное (49)
- ‘ото дн€ (27)
- ‘ќ“ќЎќѕ (46)
- липарт (4)
- –амки (7)
- ”роки (19)
- ‘оны (8)
- Ўаблоны (3)
- ёћќ– (93)
-ѕодписка по e-mail
-ƒрузь€
-ѕосто€нные читатели
-—татистика
”рок: "–асширени€ дл€ браузера" |

Ѕраузер - это одна из наиболее часто используемых компьютерных программ. —амые известные браузеры - firefox, opera, safari, internet, explorer. ¬ данном уроке € хочу поговорить о том, как можно (очень быстро и легко) расширить возможности своего браузера, чтобы сделать наше пребывание в »нтернете ещЄ более комфортным.
онечно же, любой браузер имеет в своем арсенале р€д встроенных функций (какой-то браузер больше, какой-то меньше), но зачастую нам не хватает каких-то возможностей и иногда при просмотре интернет страниц возникает желание иметь дополнительные функции.
примеру, просматрива€ очередной сайт, мы вдруг видим в тексте иностранное слово, перевод которого нам неизвестен. „тобы узнать перевод этого слова нам придЄтс€ сделать р€д действий (вариант 1 - вз€ть с полки словарь, открыть его, найти слово; вариант 2 - выделить незнакомое слово, скопировать его, зайти на страницу с онлайн-переводчиком, вставить слово).
ј ведь как было бы хорошо просто подвести курсор мыши к незнакомому слову и тут же увидеть его перевод:

» как вы, наверное, уже догадались - это вполне возможно, благодар€ установке расширений дл€ браузера.
–асширение браузера - это специальна€ программа (обычно очень маленька€), котора€ после установки расшир€ет его функциональные возможности.
стати, расширение может называтьс€ и по-другому – например, «дополнение», «плагин», «аддон» (англ. plug-in, add-on), но смысл его остаетс€ тот же – установить дополнительные функции к основной программе (в нашем уроке к браузеру).
ј функции у расширений могут быть самые разные. Ёто могут быть всевозможные конвертеры, игры, качалки дл€ файлов, переводчики, блокираторы рекламы, хранители паролей, интернет-радио, проверка почты, работа с изображени€ми, просмотр новостей, прогноз погоды и еще масса других функций, которые перечисл€ть можно очень долго.
ќчень важно, что мы можем выбрать и установить только те расширени€, которые нам действительно необходимы (в зависимости от наших потребностей). ј если вдруг установленное расширение не оправдало наших ожиданий, то мы можем его удалить буквально за пару секунд.
√де же вз€ть расширение и как его установить?
ƒавайте перейдем к практике, и рассмотрим установку расширений на примере браузера Opera 11 (в младших верси€х Opera расширени€ не поддерживаютс€).
ўелкаем по значку Opera в левом верхнем углу браузера и выбираем пункт –асширени€ – ”правление расширени€ми или нажимаем комбинацию клавиш Ctrl + Shift + E:

Ѕлагодар€ этому мы попадем в окно дл€ управлени€ всеми расширени€ми, которые установлены в браузере на данный момент (если они установлены). «десь мы сможем включать, выключать, настраивать или удал€ть расширени€. роме того в этом же окне есть пункт ƒобавить расширени€:

ўелкнув по этому пункту, мы попадем в каталог расширений Opera:
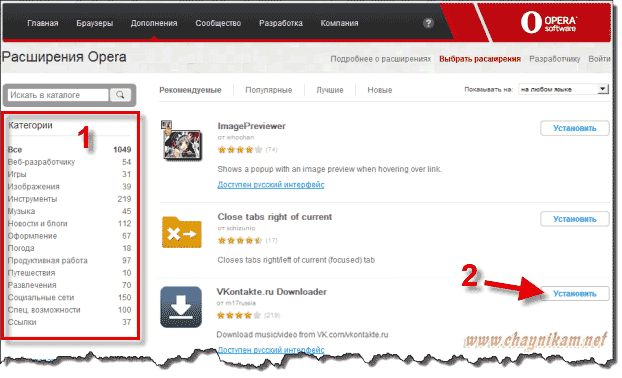
«десь можно сначала выбрать категорию (1), а дл€ установки расширени€ просто нажать на кнопку ”становить справа от интересующего нас расширени€ (2).
ѕосле этого по€витс€ окно дл€ подтверждени€:

Ќажимаем кнопку ”становить и через пару секунд расширение уже будет установлено, о чем нам будет сообщено в виде всплывающего окошка:
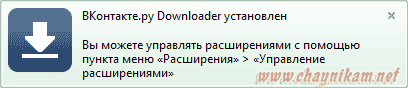
ƒл€ того чтобы расширение заработало, надо обновить страницу (или закрыть и заново запустить браузер).
¬от и вс€ премудрость!
стати, если вы используете в своей работе не Opera, а другой браузер, то вы конечно же можете тоже устанавливать и использовать расширени€ дл€ своего браузера (они правда могут отличатьс€ от расширений дл€ Opera). —мысл поиска и установки расширений в других браузерах будет примерно тот же (в Firefox расширени€ называютс€ дополнени€ми).
ƒвигаемс€ дальше…
≈сли какое-то расширение Opera нам понравилось, но нам хотелось бы установить его позже, то можно просто перетащить (левой кнопкой мыши) значок этого расширени€ на –абочий стол. “ем самым мы получим на –абочем столе €рлык, ведущий на страницу с описанием этого расширени€. “ам же будет и кнопка ”становить.
ак расширение будет выгл€деть и где его искать после установки?
Ќекоторые расширени€ после установки добавл€ют свой значок в интерфейс браузера, чаще всего располага€ его справа от пол€ поиска (возле адресной строки):

–еже значок по€вл€етс€ в строке состо€ни€ (внизу окна).
ўелчок по такому значку может включить/отключить функционирование расширени€ либо вызывает всплывающее меню, в котором можно увидеть результат его работы или получить доступ к его настройкам. Ёто уже зависит от конкретного расширени€ и думаю, что вы сами сможете во всем разобратьс€, щелка€ на различных значках.
—ледует иметь в виду, что есть и такие расширени€, которые после установки вообще не видны, т.к. работают полностью в фоновом режиме. ѕоэтому если после его установки вы не заметите видимых изменений в интерфейсе браузера, не спешите расстраиватьс€ - ведь мы уже знаем, что в любой момент можем получить доступ ко всем расширени€м, если зайдем в ”правление расширени€ми (Ctrl + Shift + E).
“еперь дам еще пару полезных советов!
≈сли при поиске (выборе) расширени€ вы видите описание на иностранном €зыке (а вы в €зыках не очень), то не отчаивайтесь! Ёту проблему можно решить с помощью тех же расширений!
Ќайдите (через поиск на странице) расширение с названием Translator и установите его:

Ёто расширение переводит практически любой выделенный текст (автоматически распознава€ €зык). ѕосле установки этого расширени€ просто выделите участок с иностранным текстом и нажмите значок Translator (см. рисунок).
¬ по€вившемс€ окошке вы сразу увидите приблизительный перевод выделенного текста (даже если оригинал текста был на €понском €зыке):

стати, расширение, которое переводит слово при наведении на него курсора называетс€ я.ѕереводчик (от яндекса).
ј в заключение урока хочу предупредить – не стоит сразу же устанавливать все расширени€ подр€д, т.к. это может привести к замедлению работы браузера. аждое расширени€ повышает функциональность браузера, но несколько понижает его производительность, поэтому € рекомендую удал€ть те расширени€, которые вам не понравились и оставл€ть только те из них, которые действительно представл€ют нечто ценное, облегча€ работу в »нтернете.
¬полне достаточно иметь 8-10 расширений, которые сделают вашу работу комфортной, и не будут вводить браузер в ступор.
»сточник
јвтор: јндрей урганов
 |
 |
 |
 |
 |
| –убрики: | »Ќ“≈–Ќ≈“ |
ѕроцитировано 180 раз
ѕонравилось: 53 пользовател€м
| омментировать | « ѕред. запись — дневнику — —лед. запись » | —траницы: [1] [Ќовые] |













