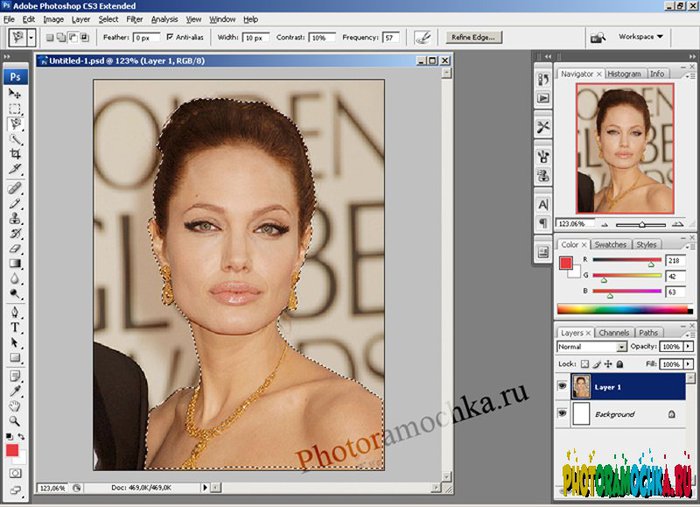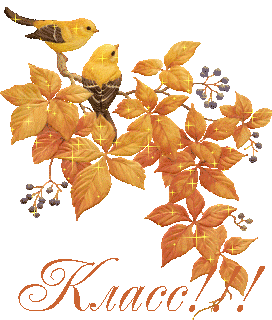-Метки
-Поиск по дневнику
-Рубрики
- ВИДЕО (314)
- Make-up (10)
- Для настрОю (12)
- Мастер-класс (26)
- Музыка/Клипы (38)
- Мульты (8)
- Разное (131)
- Фильмы (66)
- Юмор (24)
- ВИРТУАЛЬНЫЕ ПУТЕШЕСТВИЯ (115)
- ВСЁ ДЛЯ БЛОГА (55)
- Все для ЛиРу (22)
- Картинки (17)
- Разделители (5)
- Рамочки для текста (8)
- фоны (6)
- ВСЁ ДЛЯ ДАЧИ (159)
- Идеи для дачи (78)
- Ландшафтный дизайн (12)
- Разное (26)
- Растения (40)
- ВСЁ ДЛЯ ДЕТЕЙ (155)
- Игры и Игрушки (78)
- одежда (17)
- Прически для девочек (20)
- Разное (35)
- ВСЁ СВОИМИ РУКАМИ (1715)
- Вышивка (97)
- Переделки (49)
- Украшения своими руками (44)
- Вязание (820)
- Декор предметов (71)
- из джинсов (19)
- Из лент (45)
- из пластиковых бутылок (17)
- Квиллинг (7)
- Народные умельцы (36)
- одежда (25)
- Плетение из газет (7)
- Разное (371)
- Свечи (11)
- Цветы своими руками (108)
- Шитьё (112)
- ЗАПРЕДЕЛЬНОЕ (53)
- 2012 (4)
- Артефакты (1)
- Видео (11)
- Древние пришельцы (видео) (25)
- Египет/Пирамиды (5)
- Климат (3)
- Ноев ковчег (1)
- Предсказания (5)
- Разное (5)
- ЗДОРОВЬЕ (191)
- Народные рецепты (111)
- ЗНАМЕНИТОСТИ (18)
- ИНТЕРЕСНО (219)
- Креатив (50)
- Необычные проекты (16)
- Художественная галерея (17)
- ИНТЕРНЕТ (659)
- Игры (264)
- Безопасность (9)
- Интересные сайты (346)
- КУЛИНАРИЯ (1842)
- Вторые блюда (274)
- Заготовки на зиму (161)
- Украшение торта (26)
- Вторые блюда: мясо, рыба (186)
- Закуски (368)
- Национальные блюда (20)
- Оформление блюд (36)
- Первые блюда (18)
- Салаты (153)
- Сладости (405)
- Энциклопедия рецептов (86)
- МУЗЫКА/СТИХИ/ПРИТЧИ (33)
- ПОЛЕЗНЫЕ ПРОГРАММЫ (56)
- ПРАЗДНИКИ (151)
- РАБОТА В ИНТЕРНЕТЕ (16)
- РАЗНОЕ (460)
- ТЕСТЫ (2)
- ТОЛЬКО ДЛЯ ЖЕНЩИН (290)
- Мода/Стиль (127)
- Похудение (33)
- УЮТ В ДОМЕ (264)
- Ванная (9)
- Детская (14)
- Дизайн (22)
- Коврики (13)
- Комнатные растения (19)
- Кухня (38)
- Полезности (64)
- Предметы интерьера (37)
- Спальни (13)
- Цветочные горшки (18)
- ФОТО (176)
- Демотиваторы (10)
- Животные (62)
- Мотиваторы (3)
- Пейзажи (25)
- Разное (49)
- Фото дня (27)
- ФОТОШОП (46)
- Клипарт (4)
- Рамки (7)
- Уроки (19)
- Фоны (8)
- Шаблоны (3)
- ЮМОР (93)
-Подписка по e-mail
-Друзья
-Постоянные читатели
-Статистика
Как вставить свое лицо в костюм/Фотошоп |
Открываем в Photoshop готовый костюм, и фотографию которую мы хотим вставить.
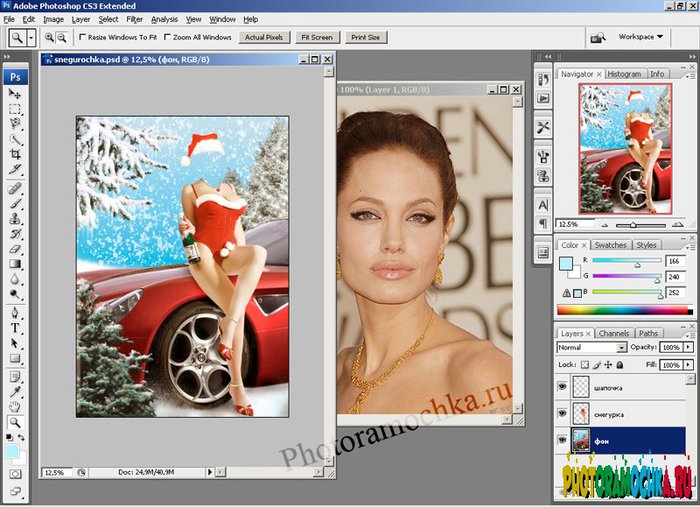

С помощью инструмента Magnetic Lasso Tool (Магнитное Лассо) вырезаем лицо с фотографии.
Чем точнее Вы вырежете контуры, тем качественнее будет работа.
Важно: закончить выделение нужно в той точке, с которой Вы начали.
После выделения области нажимаем на клавиатуре сочетание клавиш Ctrl-C (Копировать), выбираем окошко с костюмом, и нажимаем Ctrl-V (Вставить).

С помощью инструментов Move (Движение), Transformation (Трансформация) – сочетание клавиш Ctrl-T, подстраиваем изображение под костюм. Если необходимо, используем инструмент Erase (Стереть), и удаляем ненужные выступающие элементы.
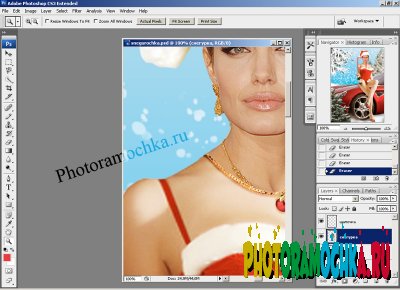
Также часто бывает необходимо сделать лицо темнее либо светлее. Для этого используем меню Image-Adjustments-Brightness-Contrast (Рисунок-Регулировки-Яркость-Констраст).

После всех преобразований нажимаем File-Save as... (Файл-Сохранить как…), и сохраняем результат в формате Jpg, Jpeg, Png.
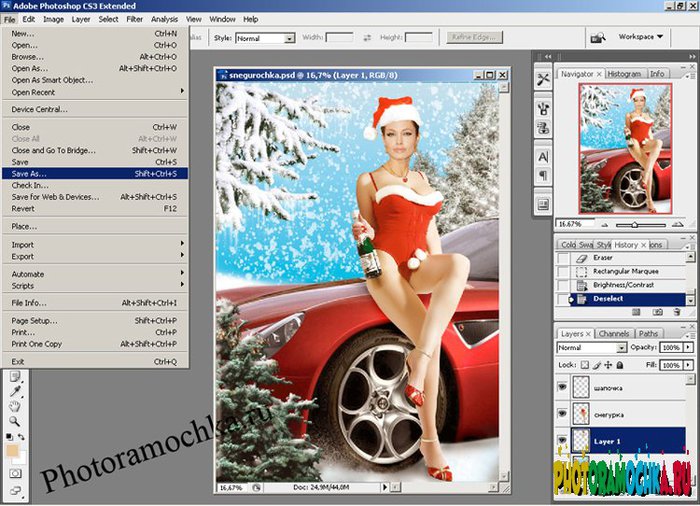
Получаем результат:
Конечно, мы сделали самый простой урок, не лишенного недостатков (несовпадение цвета тела и шеи и т.д.), но на то оно и творчество, чтобы самим доходить до того, что вам действительно понравиться. Дерзайте, пробуйте, экспериментируйте!
Серия сообщений "Уроки":
Часть 1 - Видео урок. Гламурная ретушь кожи
Часть 2 - Уроки фотошоп - бархатная кожа
...
Часть 6 - Как вставить фото в готовую рамочку формата PNG
Часть 7 - Как вставить фото в готовую рамочку формата JPG
Часть 8 - Как вставить свое лицо в костюм/Фотошоп
Часть 9 - Урок. Создание анимированного блика в Photoshop
Часть 10 - Мастерская красоты. Урок-1 "Убираем недостаки"
...
Часть 17 - Фотошоп - Цветной акцент на фото
Часть 18 - Обработка темной фотографии в 4 приема, мастер-класс
Часть 19 - Урок Фотошоп: цветокоррекция портрета
Процитировано 366 раз
Понравилось: 60 пользователям
| Комментировать | « Пред. запись — К дневнику — След. запись » | Страницы: [1] 2 [Новые] |